[見付入力]→〔入力〕→[見付面積範囲]
 ダイアログ
ダイアログ
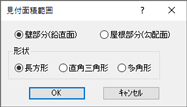
| 項 目 | 説 明 |
|---|---|
| 壁部分(鉛直面) 屋根部分(勾配面) |
「壁部分(鉛直面)」、「屋根部分(勾配面)」から選択します。 |
| 形状 | 「長方形」、「直角三角形」、「多角形」から選択します。 |
| ※ | ダイアログには、前回設定した内容が表示されます。 |
 操 作
操 作
●長方形
- 見付軸線または見付補助線の交差部にカーソルを合わせクリックすると、
ボックスラバーバンドが表示されます。
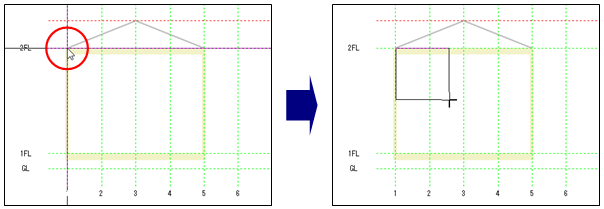
※右クリックすると、ラバーバンドを解除します。 - 続けて対角の交差部にカーソルを合わせてクリックすると、見付面積範囲が設定されます。
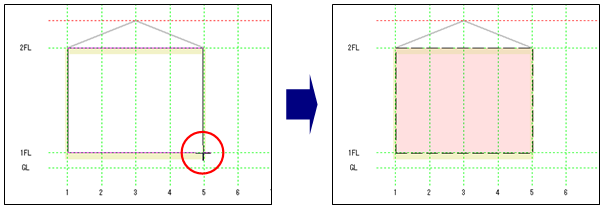
- 右クリックしてダイアログを表示します。
[キャンセル]ボタンをクリックし、コマンドを解除します。
※ダイアログが画面に表示されている状態で、 見付面積図の作業ウィンドウ内を右クリックしてもコマンドを解除します。
●直角三角形
- 斜辺の始点となる見付軸線または見付補助線の交差部にカーソルを合わせクリックすると、ラバーバンドが表示されます。
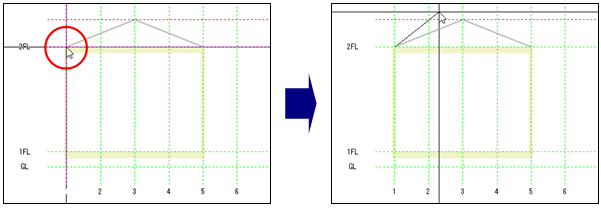
※右クリックすると、ラバーバンドを解除します。 - 続けて斜辺の終点となる交差部にカーソルを合わせてクリックします。
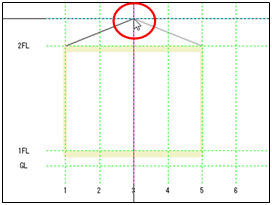
- 三角形の方向を指定してクリックすると見付面積範囲が設定されます。
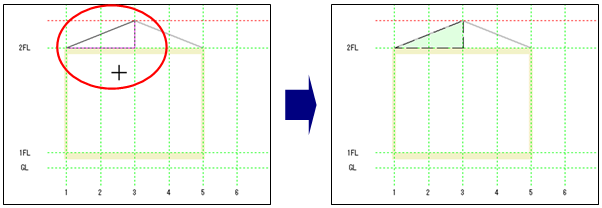
- 右クリックしてダイアログを表示します。
[キャンセル]ボタンをクリックし、コマンドを解除します。
※ダイアログが画面に表示されている状態で、 見付面積図の作業ウィンドウ内を右クリックしてもコマンドを解除します。
●多角形
- 見付軸線または見付補助線の交差部にカーソルを合わせクリックすると、ラバーバンドが表示されます。
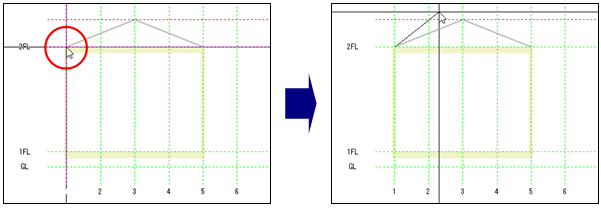
※右クリックすると、ラバーバンドを解除します。 - 続けて次の交差部にカーソルを合わせてクリックします。
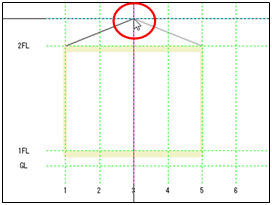
- 続けて見付面積範囲の形状にそってクリックし、最後に1点目と同じ位置をクリックすると、見付面積範囲が配置されます。
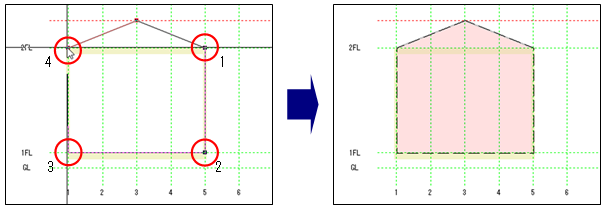
- 右クリックしてダイアログを表示します。
[キャンセル]ボタンをクリックし、コマンドを解除します。
※ダイアログが画面に表示されている状態で、 見付面積図の作業ウィンドウ内を右クリックしてもコマンドを解除します。
PageTopへ